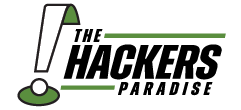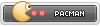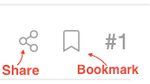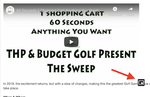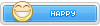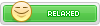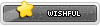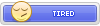- Admin
- #1
Welcome to the new THP Forum!
With the new forum software there are some really great new features and also some new ways of doing things and we want to use this thread as a guide to walk you through everything. Please remember that THP is a politics free zone, meaning that we are a lighthearted group, but political conversations are better served elsewhere.
Navigating the Forum Main page
Latest Posts – This tab shows you the latest posts that were made. If a thread is bold that means it is unread, if it is not bold that means you have already read that thread. If the thread title is bold and you click it, it will take you to the last unread post. If it’s not bold and you click it, it will take you to the first post in that thread. Also, if you hover over the thread title it will give you a preview of the first post. If you click on the date and time to the right of the thread title it will take you to the last post in the that thread. Lastly, the big avatar at the left represents the person who started the thread, and if you see your avatar a little smaller just to the bottom right of that it means you have a post in that thread. The avatar all the way to the right next to the date and time is the avatar for the person who last made a post in that thread.
Forums – This tab will take you to a list of all the forums and sub-forums on THP. Here you can click the forum/sub-forum you would like on the left or see and click the last thread created in said forum/sub-forum on the right.
Recent Activity – This tab gives you several different options for how you would like to view/navigate to new posting on the forum.
Navigation Bar
What’s New (the red number) – This number is how many unread posts you have.
Your avatar on the right - Gives you a drop down for your different profile settings.
The mail/envelope image – This is where you will find your Private Messages which are now called Conversations. This is not going to be as organized as the old forum software, but it still works well. To delete a conversation, select the one(s) you want to delete and then select "Leave Conversation". From here you will get two options: 1. Leave but if someone responds back it will come back or 2. Leave and permanently delete it so if that person responds later it will be gone and they will have to start a new message. In order to send a private message, called Conversations on the forum, you must have more than 25 posts. Once you have hit those 25 posts then the system will automatically open up that option for you.
The bell – This is your notification alert, and this is where you will see notifications/updates on threads/forums you are subscribed to, or if someone reacts to your posts, or if you receive a trophy.
The lightbulb – This will toggle you between light and dark mode, so you can now enjoy the forum either way.
Media Gallery - From the Green Navigation Bar you will see an option with a drop down called Media. This is where you can view the Media Gallery, Upload to the Media Gallery, or create your own Album. You can upload pictures or videos (up to 20MB) and you can even comment on pictures/videos. You can also share them via different social media site.
Albatross Club – To sign up for the Albatross Club simply go to your avatar at the top and click on Account Upgrades.
Footer
Nighttime Golfing - This will toggle you to dark mode.
Change Width - This will allow you to change the width of the forum to fit your screen better.
With the new forum software there are some really great new features and also some new ways of doing things and we want to use this thread as a guide to walk you through everything. Please remember that THP is a politics free zone, meaning that we are a lighthearted group, but political conversations are better served elsewhere.
Navigating the Forum Main page
Latest Posts – This tab shows you the latest posts that were made. If a thread is bold that means it is unread, if it is not bold that means you have already read that thread. If the thread title is bold and you click it, it will take you to the last unread post. If it’s not bold and you click it, it will take you to the first post in that thread. Also, if you hover over the thread title it will give you a preview of the first post. If you click on the date and time to the right of the thread title it will take you to the last post in the that thread. Lastly, the big avatar at the left represents the person who started the thread, and if you see your avatar a little smaller just to the bottom right of that it means you have a post in that thread. The avatar all the way to the right next to the date and time is the avatar for the person who last made a post in that thread.
Forums – This tab will take you to a list of all the forums and sub-forums on THP. Here you can click the forum/sub-forum you would like on the left or see and click the last thread created in said forum/sub-forum on the right.
Recent Activity – This tab gives you several different options for how you would like to view/navigate to new posting on the forum.
- What’s New is the same as the Latest Posts tab.
- New Posts will give you all your unread posts, and then once you read that thread it will disappear from the New Posts tab.
- New Media will be a gallery of new images added to the forum.
- New Media Comments will be the comments added to the new media added to the forum.
- Your News Feed will show you posts from people you follow.
- Latest Activity shows all the latest activity on the forum including posts, reactions, media, etc. It shows everything that has happened on the forum recently.
Navigation Bar
What’s New (the red number) – This number is how many unread posts you have.
Your avatar on the right - Gives you a drop down for your different profile settings.
The mail/envelope image – This is where you will find your Private Messages which are now called Conversations. This is not going to be as organized as the old forum software, but it still works well. To delete a conversation, select the one(s) you want to delete and then select "Leave Conversation". From here you will get two options: 1. Leave but if someone responds back it will come back or 2. Leave and permanently delete it so if that person responds later it will be gone and they will have to start a new message. In order to send a private message, called Conversations on the forum, you must have more than 25 posts. Once you have hit those 25 posts then the system will automatically open up that option for you.
The bell – This is your notification alert, and this is where you will see notifications/updates on threads/forums you are subscribed to, or if someone reacts to your posts, or if you receive a trophy.
The lightbulb – This will toggle you between light and dark mode, so you can now enjoy the forum either way.
Media Gallery - From the Green Navigation Bar you will see an option with a drop down called Media. This is where you can view the Media Gallery, Upload to the Media Gallery, or create your own Album. You can upload pictures or videos (up to 20MB) and you can even comment on pictures/videos. You can also share them via different social media site.
Albatross Club – To sign up for the Albatross Club simply go to your avatar at the top and click on Account Upgrades.
Footer
Nighttime Golfing - This will toggle you to dark mode.
Change Width - This will allow you to change the width of the forum to fit your screen better.
Last edited: